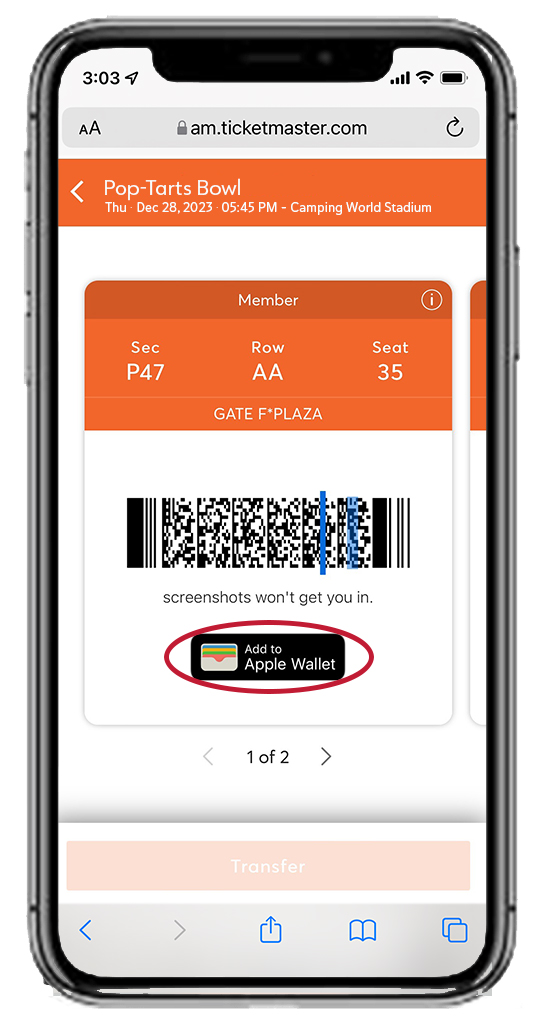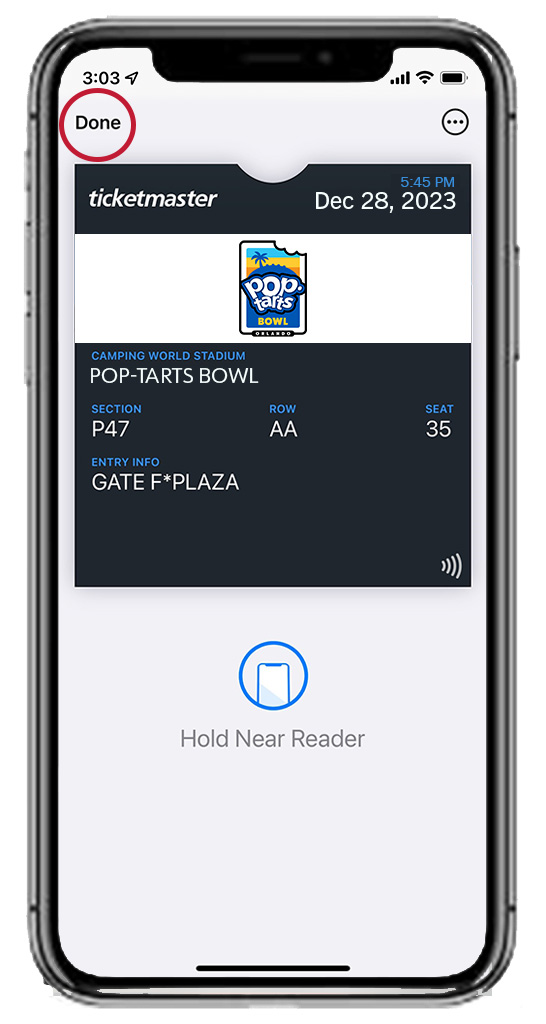Fans are encouraged to save their tickets to their mobile device’s wallet before arriving at the stadium.
Mobile ticketing greatly improves the fan experience at Camping World Stadium by making stadium entry quick and easy. Managing your tickets from your smartphone provides a more convenient experience, while drastically reducing the risk of counterfeit tickets. You can use the Mobile Ticketing Guide below to help you through the steps of accessing, selling and transferring your mobile tickets for Florida Citrus Sports events at Camping World Stadium.
- Fans who purchased tickets directly from either participating school can access them using the Florida Citrus Sports Account Manager tool. (See below for step-by-step instructions)
- Fans who purchased tickets through a Florida Citrus Sports membership can access them using the Florida Citrus Sports Member Account Manager tool (See below for step-by-step instructions)
- Fans who purchased tickets via Ticketmaster.com can access them using the Ticketmaster app.
Screenshots are not valid for entry. Ticket resolution is available at our four corner gates to assist with accessing tickets; however, tickets must be held under the present fan’s name. Guests may need to contact the ticket owner to request that they digitally transfer the ticket to the end user. If this cannot be accomplished, the guest will be denied entry.
Florida Citrus Sports Account Manager is your one-stop shop for all online account management!
Please reference our Mobile Ticketing Guide below for full step-by-step instructions on accessing, selling, and transferring your mobile tickets on Florida Citrus Sports Account Manager.